Overview
In Supermove, it’s important to understand the difference between projects and jobs. If you're not familiar with the difference, please start here before reading this article.
This topic is split into two articles:
- Job Configurations: These are a range of settings and behaviors, related and specific to the job type
- Crew Steps: These are the designated steps the crew must follow while performing a job on a tablet
Accessing Crew Steps Settings
1. Start by navigating to Settings and then Projects
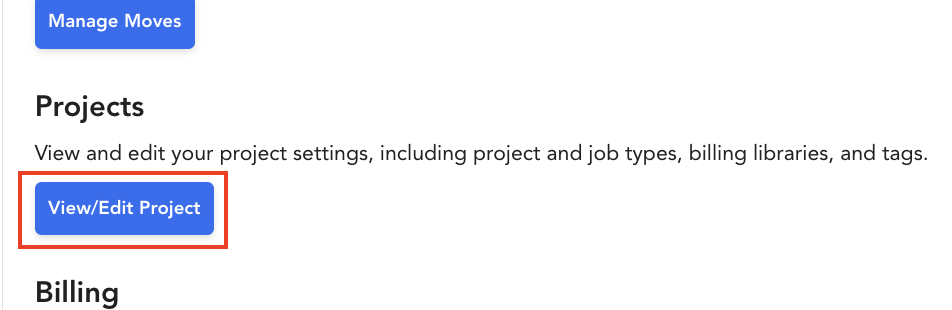
2. Click on the desired Project Type name and then select the Job Type
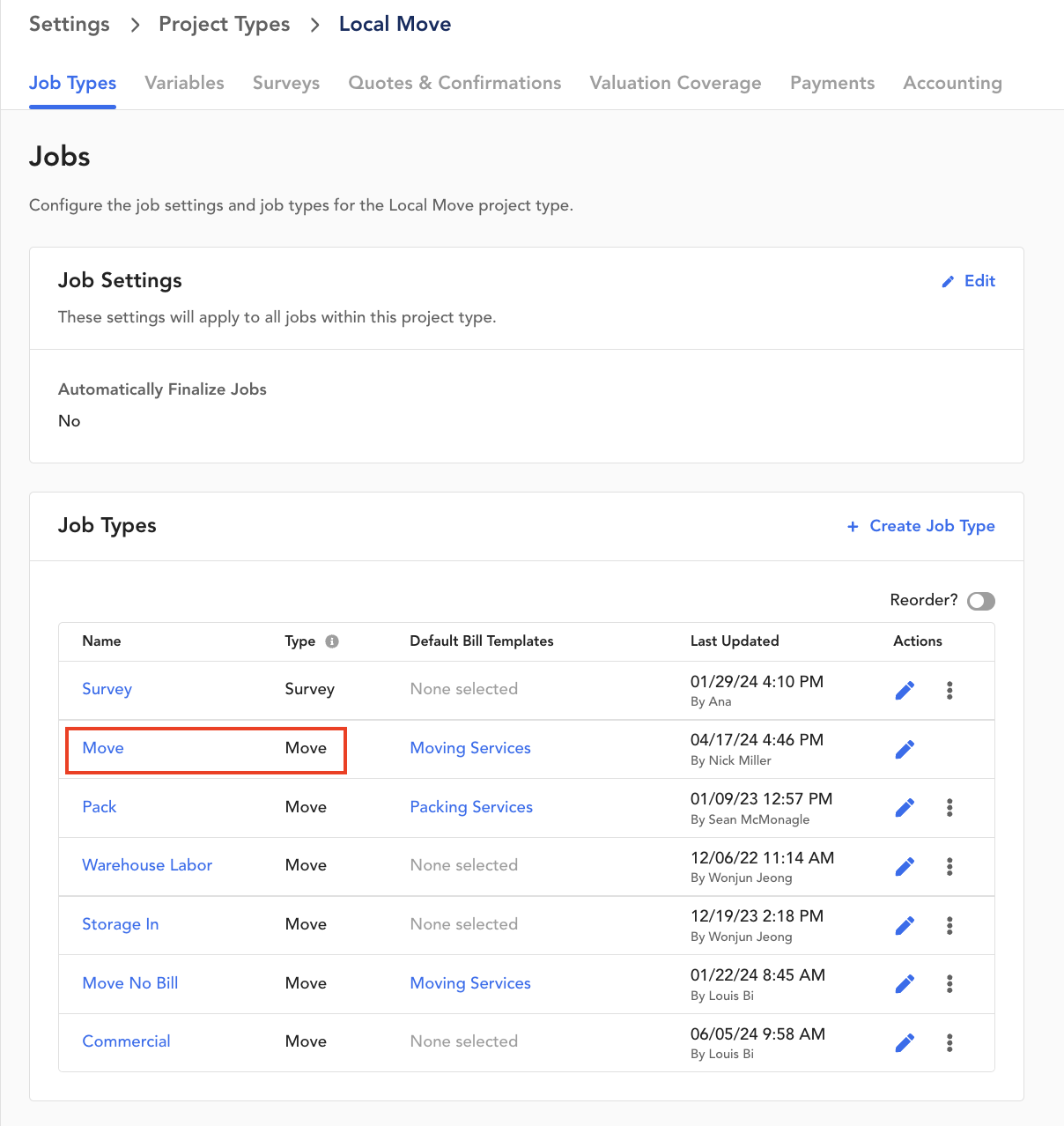
3. Navigate to the Crew Steps tab if not already on it
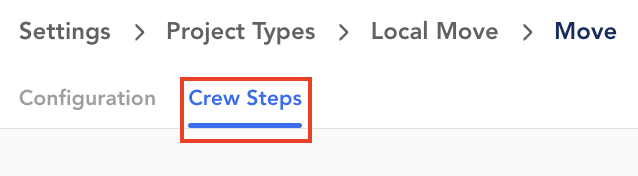
Crew App Steps & Documents
Below is the list of steps that can be toggled ON or OFF for the Crew App flow. Any changes made will take effect on the tablet for all new jobs moving forward:
1.
Start Tracking Location
Allow crew to choose when they want to start location tracking on the tablet.
Allow crew to manually indicate when they have arrived at origin.
Allow the crew to record time worked on the job. These hours are billed to the customer.
Allow the crew to record time worked outside of the job. These hours aren’t billed to the customer.
Allow customer to view the billing summary at origin before the job begins.
Allow customers to view and sign documents before the job timesheet.
Add documents from library
Agreement for Moving Services
Allow the crew to record time worked on the job. These hours are billed to the customer.
Allow customers to view and sign documents after the job timesheet.
Add documents from library
Allow crew to view and modify billing at destination.
Allow crew to accept payment from the customer after work is completed.
Allow customers to view and sign documents after billing is completed.
Add documents from library
Shipping Order and Freight Bill
Allow the crew to record time worked outside of the job. These hours aren’t billed to the customer.
Allow crew to indicate they’ve successfully completed the job.
Note: If you have any questions about these toggles and the impact they may have, please contact help@supermove.com for assistance
Comments
0 comments
Please sign in to leave a comment.